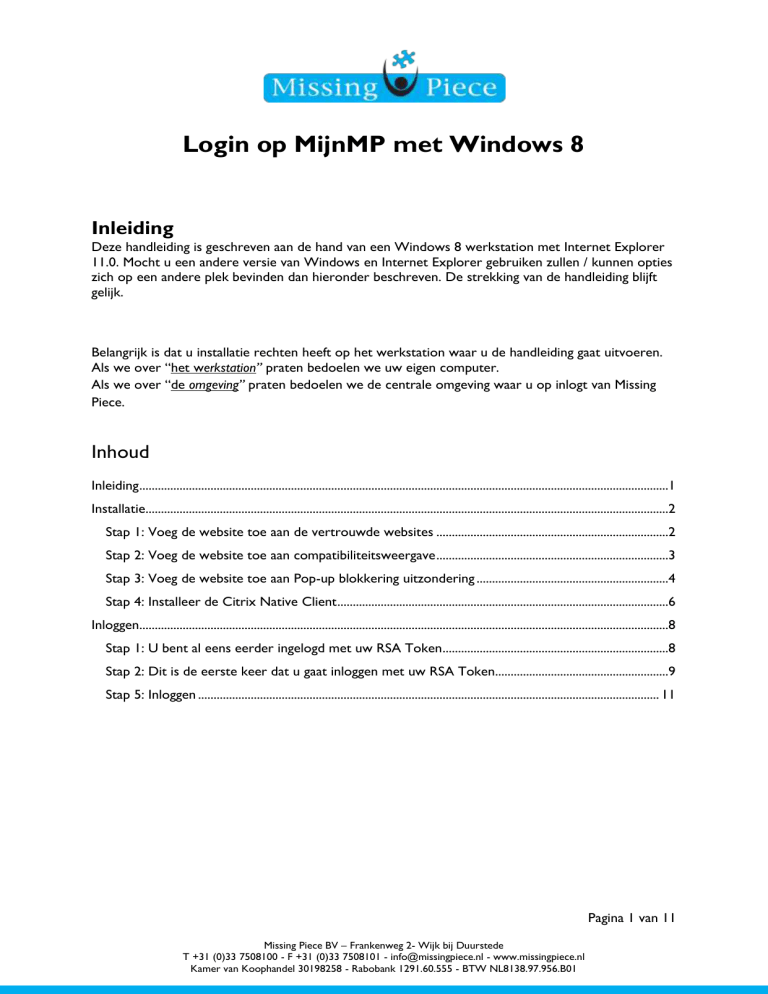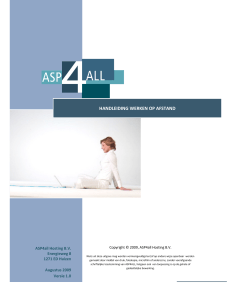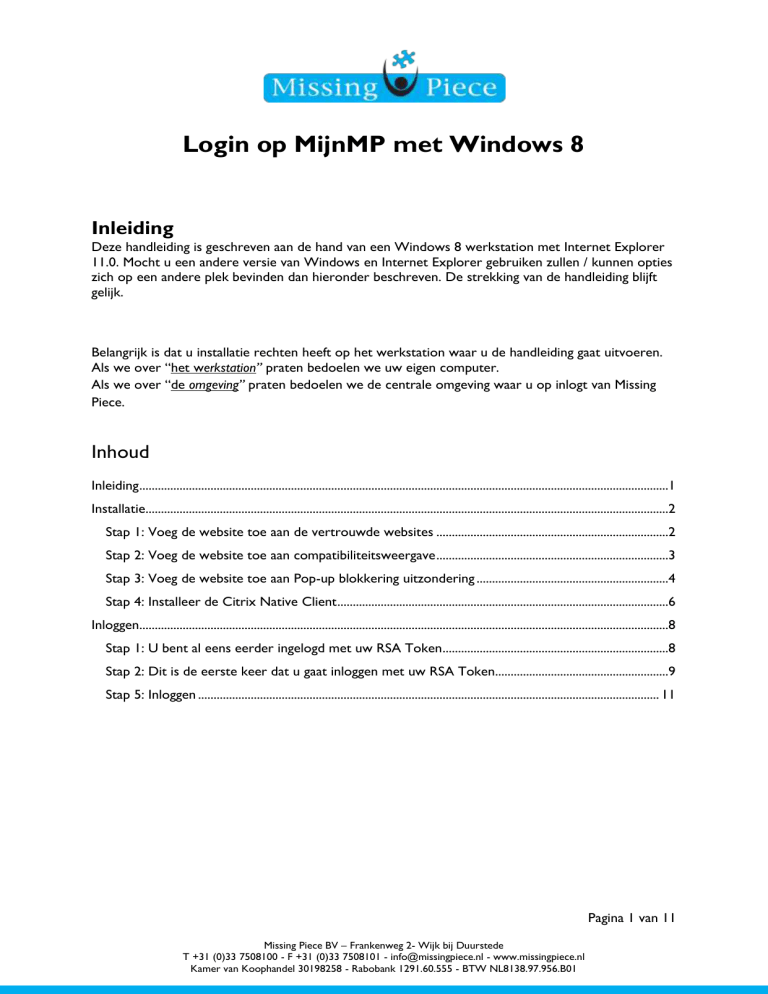
Login op MijnMP met Windows 8
Inleiding
Deze handleiding is geschreven aan de hand van een Windows 8 werkstation met Internet Explorer
11.0. Mocht u een andere versie van Windows en Internet Explorer gebruiken zullen / kunnen opties
zich op een andere plek bevinden dan hieronder beschreven. De strekking van de handleiding blijft
gelijk.
Belangrijk is dat u installatie rechten heeft op het werkstation waar u de handleiding gaat uitvoeren.
Als we over “het werkstation” praten bedoelen we uw eigen computer.
Als we over “de omgeving” praten bedoelen we de centrale omgeving waar u op inlogt van Missing
Piece.
Inhoud
Inleiding ...........................................................................................................................................................................1
Installatie.........................................................................................................................................................................2
Stap 1: Voeg de website toe aan de vertrouwde websites ...........................................................................2
Stap 2: Voeg de website toe aan compatibiliteitsweergave ...........................................................................3
Stap 3: Voeg de website toe aan Pop-up blokkering uitzondering ..............................................................4
Stap 4: Installeer de Citrix Native Client ...........................................................................................................6
Inloggen...........................................................................................................................................................................8
Stap 1: U bent al eens eerder ingelogd met uw RSA Token .........................................................................8
Stap 2: Dit is de eerste keer dat u gaat inloggen met uw RSA Token........................................................9
Stap 5: Inloggen ..................................................................................................................................................... 11
Pagina 1 van 11
Missing Piece BV – Frankenweg 2- Wijk bij Duurstede
T +31 (0)33 7508100 - F +31 (0)33 7508101 - [email protected] - www.missingpiece.nl
Kamer van Koophandel 30198258 - Rabobank 1291.60.555 - BTW NL8138.97.956.B01
Installatie
Open uw Internet Explorer en ga naar de volgende website.
https://mijnmp.nl
Stap 1: Voeg de website toe aan de vertrouwde websites
Ga in Internet Explorer naar “zie pijl” “Internet Opties”
Beveiliging Vertrouwde websites Websites
Pagina 2 van 11
Klik op “Toevoegen”
Sluiten
Stap 2: Voeg de website toe aan compatibiliteitsweergave
Ga in Internet Explorer naar “zie pijl” “Internet Opties”
Instellingen voor compatibiliteitsweergave
Pagina 3 van 11
Klik op “toevoegen”
Sluiten
Stap 3: Voeg de website toe aan Pop-up blokkering uitzondering
Ga in Internet Explorer naar “zie pijl” “Internet Opties”
Ga naar tabblad “Privacy” Instellingen
Pagina 4 van 11
Vul https://mijnmp.nl in en klik op “toevoegen”
Klik op “sluiten”
Pagina 5 van 11
Stap 4: Installeer de Citrix Native Client
Zodra u inlogt krijg u onderstaande melding.
Krijgt u deze melding niet, ga dan door naar stap 5
Zet het vinkje aan en druk op “Install”
Klik op “uitvoeren”
Pagina 6 van 11
De installatie loopt nu, een moment geduld AUB.
Klik op “Ok”
Pagina 7 van 11
Inloggen
Ga naar Stap 1 als u al eerder bent ingelogd met uw RSA token.
Ga naar Stap 2 als u nog niet eerder bent ingelogd met uw RSA token.
(Als voorbeeld is de hard token genomen, voor de gene die een
softtoken gebruiken geldt een andere procedure)
Stap 1: U bent al eens eerder ingelogd met uw RSA Token
Log in op de omgeving met de aangeleverde gegevens.
Pagina 8 van 11
User name :
MoesM
Voorbeeld (Marvin Moes)
PASSCODE:
Pincode + tokencode
( Zie uw RSA token)
Klik op Log On
U hoeft hier dus niet op nieuw een pincode aan te maken.
Ga naar stap 4
Stap 2: Dit is de eerste keer dat u gaat inloggen met uw RSA Token
Het token is reeds voor u persoonlijk geactiveerd.
Log in op de omgeving met de aangeleverde gegevens.
User name :
MoesM
Voorbeeld ( Marvin Moes)
PASSCODE:
tokencode
( Zie uw RSA token)
Pagina 9 van 11
Klik op Log On
Ga naar Stap 3
Stap 3: Maak een pincode aan
Bedenk een pincode ( 4 cijfers mag niet met 0 beginnen)
Vul hem in bij “New PIN” en nogmaals bij “Confirm new PIN”.
Klik op “ok”
De pin is ingesteld.
Pagina 10 van 11
Stap 4: Inloggen
Vervolgens krijgt u onderstaande pagina te zien.
Hier kunt u kiezen voor een bureaublad van 90% [Bureaublad met taakbalk]
of een bureaublad van 100% [Bureaublad volledig scherm]
Maak uw keuze.
Als u op één van de afbeeldingen klikt wordt er verbinding gemaakt en kunt u inloggen.
Pagina 11 van 11