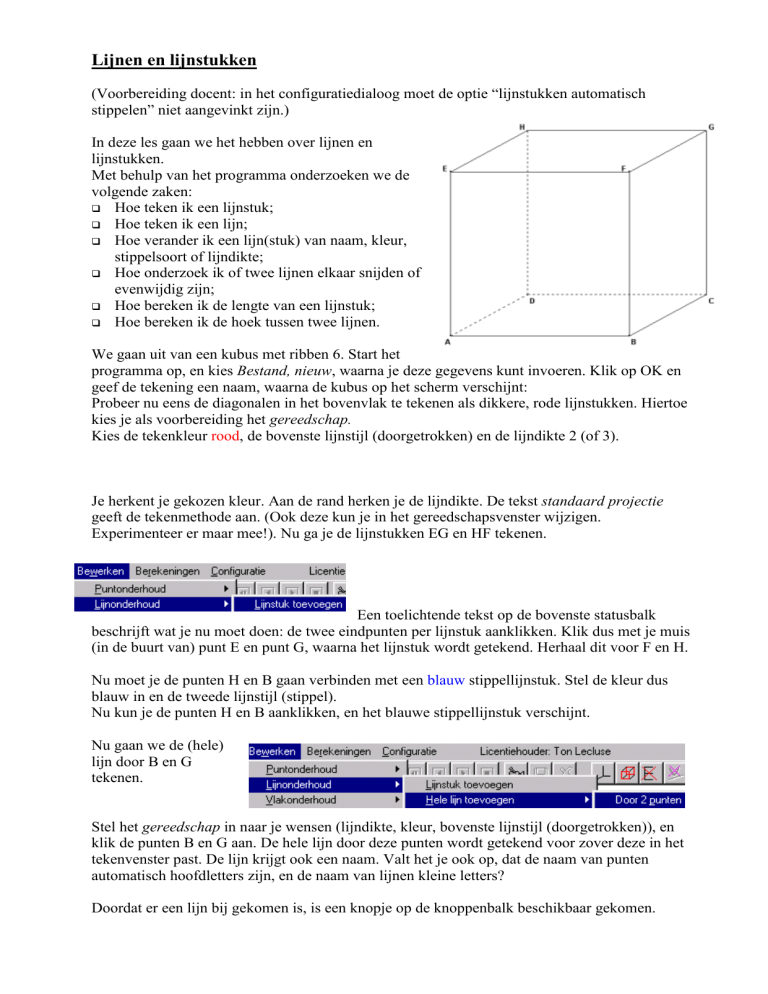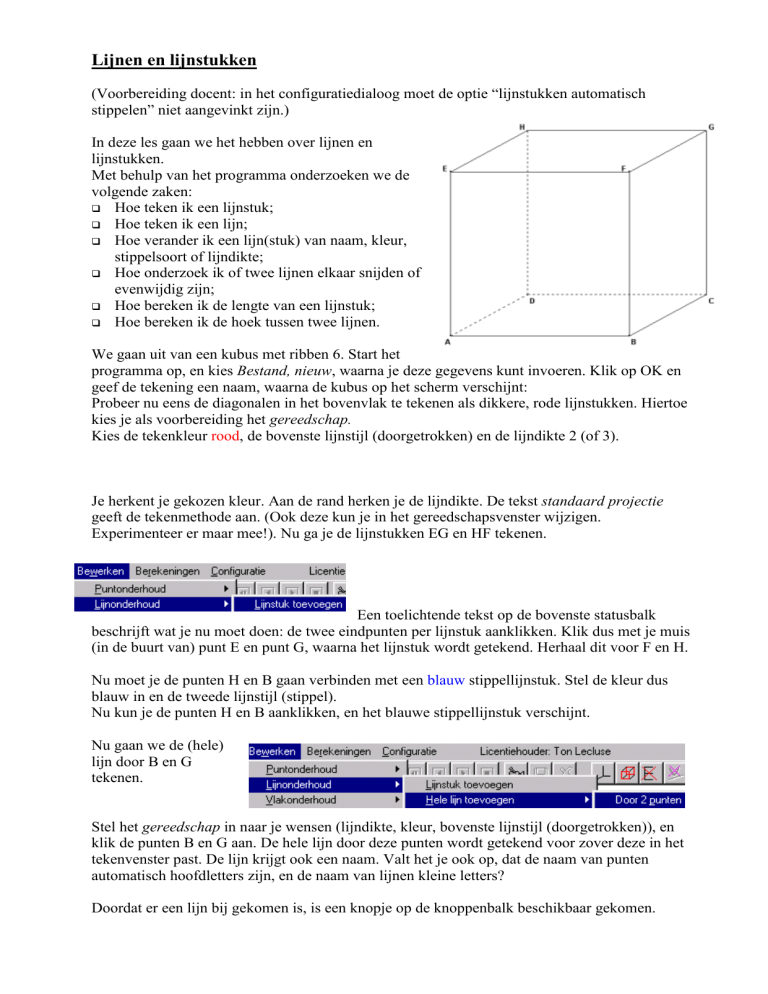
Lijnen en lijnstukken
(Voorbereiding docent: in het configuratiedialoog moet de optie “lijnstukken automatisch
stippelen” niet aangevinkt zijn.)
In deze les gaan we het hebben over lijnen en
lijnstukken.
Met behulp van het programma onderzoeken we de
volgende zaken:
Hoe teken ik een lijnstuk;
Hoe teken ik een lijn;
Hoe verander ik een lijn(stuk) van naam, kleur,
stippelsoort of lijndikte;
Hoe onderzoek ik of twee lijnen elkaar snijden of
evenwijdig zijn;
Hoe bereken ik de lengte van een lijnstuk;
Hoe bereken ik de hoek tussen twee lijnen.
We gaan uit van een kubus met ribben 6. Start het
programma op, en kies Bestand, nieuw, waarna je deze gegevens kunt invoeren. Klik op OK en
geef de tekening een naam, waarna de kubus op het scherm verschijnt:
Probeer nu eens de diagonalen in het bovenvlak te tekenen als dikkere, rode lijnstukken. Hiertoe
kies je als voorbereiding het gereedschap.
Kies de tekenkleur rood, de bovenste lijnstijl (doorgetrokken) en de lijndikte 2 (of 3).
Je herkent je gekozen kleur. Aan de rand herken je de lijndikte. De tekst standaard projectie
geeft de tekenmethode aan. (Ook deze kun je in het gereedschapsvenster wijzigen.
Experimenteer er maar mee!). Nu ga je de lijnstukken EG en HF tekenen.
Een toelichtende tekst op de bovenste statusbalk
beschrijft wat je nu moet doen: de twee eindpunten per lijnstuk aanklikken. Klik dus met je muis
(in de buurt van) punt E en punt G, waarna het lijnstuk wordt getekend. Herhaal dit voor F en H.
Nu moet je de punten H en B gaan verbinden met een blauw stippellijnstuk. Stel de kleur dus
blauw in en de tweede lijnstijl (stippel).
Nu kun je de punten H en B aanklikken, en het blauwe stippellijnstuk verschijnt.
Nu gaan we de (hele)
lijn door B en G
tekenen.
Stel het gereedschap in naar je wensen (lijndikte, kleur, bovenste lijnstijl (doorgetrokken)), en
klik de punten B en G aan. De hele lijn door deze punten wordt getekend voor zover deze in het
tekenvenster past. De lijn krijgt ook een naam. Valt het je ook op, dat de naam van punten
automatisch hoofdletters zijn, en de naam van lijnen kleine letters?
Doordat er een lijn bij gekomen is, is een knopje op de knoppenbalk beschikbaar gekomen.
Lijnen en lijnstukken
2
Hiernaast staat het betreffende deel van deze knoppenbalk. Knopje 4 is beschikbaar gekomen,
omdat de tekening nu ook een hele lijn bevat. We leggen de betekenis van deze vijf knopjes even
uit.
Knopje 1 geeft de mogelijkheid om een assenstelsel toe te voegen aan de figuur. Dit wordt in een
andere les nader besproken. Maar je mag er ook nu mee experimenteren.
Knopje 2 laat de kubus extra duidelijk zien, alle toegevoegde lijntjes worden tijdelijk lichtgrijs.
Dit is handig als je door de vele lijntjes de kubus niet meer ziet.
Knopje 3 laat alle puntnamen verdwijnen of juist weer terugkomen. Knopje 4 doet hetzelfde met
de naam van elke (hele) lijn. Knopje 5 doet dit met de namen van cirkels, maar die zijn er nu
niet: deze knop is nu niet beschikbaar (=wazig). Experimenteer maar even met deze knopjes.
Stel je wilt de naam van een punt veranderen.
Hierna kun je telkens een punt aanklikken, en de nieuwe naam opgeven. Verander de naam van
punt A in P1. (Namen mogen langer zijn dan één letter.) De naam wordt aangepast. Het
programma begrijpt, dat je wellicht niet P1 bedoelt, maar P1. Dit is gebruikelijk in de wiskunde.
Ook kun je de naam van een (hele) lijn veranderen. Zoek nu eens zelf uit, hoe dit moet.
We gaan nu bekijken, hoe we bestaande lijnstukken kunnen wijzigen van kleur, dikte, stijl.
Stel ik wil de 12 ribben van de kubus donkergroen maken.
Kies kleur groen, lijndikte 1 en de bovenste lijnstijl (doorgetrokken).
Klik nu op de 9 ribben die doorgetrokken zijn. Ze veranderen van kleur.
Stel in het tekengereedschap de tweede lijnstijl (stippel) in, klik op de drie gestippelde ribben.
Nu is de kubus geheel groen getekend.
Snijdende, kruisende, evenwijdige lijnen
Je kunt onderzoeken of twee lijnen of lijnstukken onderling evenwijdig zijn. Dit doe je als volgt.
Begin met een nieuwe kubus (Bestand, nieuw, kubus met ribben 6) en trek de lijnstukken AC,
EG, HB, CE en ED.
Klik op de lijnstukken AC en EG. Het programma zal nu vertellen dat er geen snijpunt is omdat
deze lijnstukken evenwijdig zijn.
Lijnen en lijnstukken
3
Klik op de lijnstukken HB en CE. Het programma ziet dat deze lijnstukken elkaar wel snijden en
kent aan het snijpunt een naam toe.
Klik op de lijnstukken HB en ED. Het programma ziet dat deze lijnstukken niet evenwijdig zijn,
maar elkaar ook niet snijden (immers punt B ligt niet in het linkerzijvlak, en de andere drie
punten wel!). De lijnen HB en ED kruisen elkaar.
De lengte van een lijnstuk
We vragen ons af, hoe lang het lijnstuk AC is.
En klik op de punten A en C. Het
programma past (onzichtbaar) de
stelling van Pythagoras toe in driehoek
ABC en vindt de waarde √72. Dit getal, en de decimale benadering ervan wordt dan getoond.
De hoek tussen twee lijnen
Stel je wilt onderzoeken wat de hoek is tussen de lijnen HB en CE.
En klik op deze twee lijnen. Het programma rekent de hoek uit, en laat het antwoord zien:
Enige toelichting bij het antwoord. Als
hulpmiddel vragen we het programma,
het vlak te tekenen, waar deze twee
lijnen in liggen: het diagonaalvlak
BCEH:
Na bovenstaande keuze klik je op drie punten uit dit vlak, bijvoorbeeld B, C en E. Hierna geeft
het programma je dit vlak, zoals dit eruit ziet op ware grootte.
33
Lijnen en lijnstukken
4
Je kunt de hoek van ongeveer 70,5 ˚ op het scherm of in de afdruk met je geodriehoek
controleren. Merk op, dat de lijnen HB en EC in punt S eigenlijk 4 hoeken met elkaar maken: 2
gelijke scherpe hoeken en 2 gelijke stompe. In de wiskunde is het gebruikelijk, dat we de scherpe
hoek als antwoord geven.
Beter is het, de tekening te printen. Klik hiertoe op het printersymbool op de knoppenbalk, kies
Bestand, afdrukken, of toets Ctrl + P in (= druk de p-toets op het toetsenbord in terwijl je de
control-toets ingedrukt houdt). Controleer in de afdruk of de hoek klopt.
Wellicht is het soms handig, bij elk lijnstuk de lengte ervan vermeld te zien.
Klik hiertoe op berekeningen, afstanden, lengte bij elk lijnstuk. Je kunt ook de betreffende knop
op de knoppenbalk aanklikken. Nogmaals aanklikken laat de getallen weer verdwijnen.
Je kunt kiezen hoe de lengtes vermeld worden: als decimale benaderingen of als wortelvormen,
al dan niet herleid. Dit kun je instellen in het configuratiescherm.