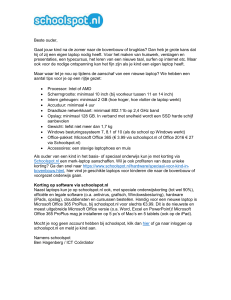Documentatie
LEERLING - LAPTOP - LENOVO
2015 - 2016 - 2017
29 augustus 2016(Eelde)
Inhoud
001. Inleiding........................................................................................................................................... 3
Korte toelichting ................................................................................................................................. 3
002. Schone installatie (image) ............................................................................................................... 4
Hier wordt beschreven hoe een schone installatie (image) geplaatst wordt..... Error! Bookmark not
defined.
003. Inloggen........................................................................................................................................... 4
Eerste keer inloggen ........................................................................................................................... 4
Persoonlijk maken van de laptop........................................................................................................ 4
004. Verbinding met het schoolnetwerk ................................................................................................ 5
Hoe maak je verbinding met het schoolnetwerk? .............................................................................. 5
005. E-mail .............................................................................................................................................. 5
Om gebruik te kunnen maken van e-mail moet je deze handleiding volgen. .................................... 5
006. Microsoft account aanmaken en koppelen aan laptopaccount ..................................................... 5
Een Microsoft account is nodig om de Windows Store te kunnen gebruiken ................................... 5
007. Thuisgebruik .................................................................................................................................... 6
Om de laptop thuis net zo als op school te gebruiken moet je thuis de volgende dingen regelen ... 6
008. Specificaties .................................................................................................................................... 6
Hier zie je een korte lijstje van de specificaties van de Laptop .......................................................... 6
009. Storing ............................................................................................................................................. 7
Wat moet je doen als je een storing hebt?......................................................................................... 7
010. Garantie .......................................................................................................................................... 8
010. Gebruikersprotocol leerlingen ........................................................................................................ 8
Hier zie je het gebruikersprotocol voor de leerlingen ........................................................................ 8
LETOP! Dit document is beschikbaar gesteld
om de werkwijze voor 2016 – 2017 inzichtelijk te maken.
001. Inleiding
Korte toelichting
In het cursusjaar 2016-2017 gaan leerlingen van diverse klassen een persoonlijke laptop gebruiken.
De laptop wordt deels door de school en deels door de ouder/verzorger/leerling betaald.
Vorig jaar is een start gemaakt met deze werkwijze. De ervaringen van 2015-2016 zijn geëvalueerd
en verwerkt in de aanpak voor 2016-2017.
Enkele uitgangspunten:
Er wordt een Windows-laptop gebruikt
De laptop wordt door school zo ingericht dat er zowel op school als thuis op gewerkt kan
worden
De laptop heeft een aanraakscherm en dit scherm is omklapbaar
Windows 10 is als besturingssysteem geïnstalleerd.
De laptop is uitgevoerd met een SSD-schijf voor een snelle opstart.
Er is een netwerkkaart geselecteerd die het draadloze gebruik van de laptop optimaal
ondersteunt.
De keuze is gevallen op het laptopmodel LENOVO THINKPAD YOGA 11e.
Aan het project doen mee:
alle Terra VMBO vestigingen
een deel van het Dollard College
en een deel van rsg de Borgen
In totaal doen in 2016-2017 meer dan 1000 deelnemers aan het project mee.
In dit document zijn allerlei onderwerpen benoemd die te maken hebben met het inrichten, het
gebruik en allerlei zaken m.b.t. het (eventueel niet) functioneren van de laptop.
Het is van belang dit document zorgvuldig te lezen en de aanwijzingen die vermeld zijn op te volgen.
Wij wensen alle deelnemers aan het laptopproject heel veel plezier met het gebruik van de laptop!
Groningen,
juni 2016
Leestip:
Er wordt in de handleiding regelmatig gemeld dat je ergens op moet klikken.
Deze laptop heeft een aanraakscherm en kun je daarom via het scherm bedienen, maar ook met de
touchpad of een muis. Overal waar in de handleiding staat dat je ergens op moet klikken, kun je ook
met je vinger ergens op tikken.
Alleen waar de bediening echt anders is, staat dat apart beschreven.
002. Schone installatie.
Jouw laptop is voorzien van een school image. Bij calamiteiten en storingen met je laptop, door
virussen, spam of gedownloade “foute” programma’s, kan het nodig zijn dat deze image opnieuw
moet worden geplaatst door een ICT medewerker. Hiermee ben je alles kwijt wat op jou laptop
staat. Gebruik je laptop alleen voor schoolzaken.
003. Inloggen
Eerste keer inloggen
Dit inloggen moet gedaan worden door de vaste gebruiker van de laptop (dus de leerling of docent
voor wie de laptop het persoonlijke apparaat is).
Gebruik hiervoor de gebruikersnaam en het wachtwoord die je ook voor het schoolnetwerk
gebruikt. Deze heb je gekregen in een brief van de school.
Om problemen te voorkomen, moet je de eerste keer inloggen op school.(dringende voorkeur is
bedraad)
Persoonlijk maken van de laptop
Na de eerste keer inloggen krijg je een schermpje om de laptop een persoonlijke computer te
maken:
Controleer of Persoonlijke computer is geselecteerd en de juiste gebruikersnaam ingevuld is (dus
jouw eigen gebruikersnaam!) en klik dan op Verwerken.
De laptop gaat de wijziging verwerken en zal daarna opnieuw opstarten. Het is nu een persoonlijke
laptop waarop alleen de gekoppelde gebruiker kan inloggen.
Als er een andere gebruikersnaam is ingevuld, meldt dat dan bij de docent of ICT-medewerker en
klik op Annuleren!
(de Computernaam en het Serienummer kun je negeren, deze worden automatisch ingevuld)
004. Verbinding met het schoolnetwerk
Hoe maak je verbinding met het schoolnetwerk?
Een laptop waarop een image is geplaatst maakt automatisch verbinding met het schoolnetwerk,
zowel met het vaste als met het draadloze netwerk. Hier hoef je als gebruiker niets voor te doen.
005. E-mail
Om gebruik te kunnen maken van e-mail moet je deze handleiding volgen.
Om je e-mail te kunnen bekijken, heb je de keuze uit meerdere mogelijkheden.
E-mailmogelijkheid 1. Webmail
Hiervoor hoef je geen software op je laptop te installeren, maar moet je wel een internetverbinding
hebben.
1. Start een internetbrowser (je kunt zelf kiezen welke - dit kan zowel vanaf het bureaublad als
vanaf het startmenu).
2. Type in de adresbalk mail.terra.nl of mail.dollardcollege.nl of mail.rsgdeborgen.nl
3. Type je inlognaam en wachtwoord in die je ook gebruikt voor het schoolnetwerk (deze heb je in
een brief gekregen) en klik op Aanmelden.
E-mailmogelijkheid 2. Outlook 2016
Dit is een compleet en uitgebreid e-mailprogramma, waar je ook mee kunt werken als je geen
internetverbinding hebt. Je kunt je e-mail lezen of e-mails maken zonder internetverbinding – voor
verzenden of ontvangen heb je wel een verbinding nodig.
Als je Outlook voor de eerste keer start, moeten er een paar dingen ingesteld worden. Doorloop
daarvoor de volgende stappen. De meeste gegevens zijn al voor je ingevuld, controleer ze goed en
vul ze aan als dat nodig is.
1. Start Outlook2016 op via deze knop:
(Klik op het Windows-symbool, links onderin het scherm en type vervolgens Outlook 2016)
2. Outlook start nu. Dit kan de eerste keer wat langer duren.
006. Microsoft account aanmaken en koppelen aan laptopaccount
Een Microsoft account is nodig om de Windows Store te kunnen gebruiken
Hier wordt uitgelegd hoe je dit account maakt en koppelt aan je laptop.
NB Op dit moment werkt dit niet goed binnen Windows10….
Een Microsoft-account aanmaken
1. Klik op het Windows-symbool, links onderin het scherm.
2. Klik op Instellingen
3. Klik op Accounts
4. Selecteer Uw e-mail en accounts, scrol naar beneden en klik op Een Microsoft-account
toevoegen
5. Klik op Maak een account
6. Vul je Voornaam, Achternaam, je e-mailadres op school en een geschikt wachtwoord in, klik op
Volgende.
7. Zet de beide vinkjes uit, en klik op Volgende.
Bestaand Microsoft Account koppelen aan je laptop
Je hoeft hier geen speciale dingen voor te doen. Als je voor het eerst met je laptop naar de Store
gaat via het icoontje onder in de menubalk
en in de Store iets koopt, ook als het gratis is, wordt
om je Microsoft Account gevraagd. Log daarmee in en dan wordt je account automatisch gekoppeld
aan je laptop.
007. Thuisgebruik
Om de laptop thuis net zo als op school te gebruiken moet je thuis de
volgende dingen regelen
Algemeen
Om thuis ook goed gebruik te kunnen maken van de laptop moet er thuis ook verbinding met
internet worden gemaakt. Als je wilt kunnen printen, moet ook de thuisprinter ingesteld worden.
Wifi
Om thuis gebruik te kunnen maken van het applicatiemenu en de bestandsmappen op het
schoolnetwerk, moet je vóór het inloggen al verbinding maken met het (draadloze) netwerk.
Dat kan op het inlogscherm door rechtsonder op het icoontje voor draadloze verbindingen
te klikken en vervolgens je eigen netwerk te kiezen en er verbinding mee te maken. Plaats ook het
vinkje bij “Automatisch verbinding maken” zodat je laptop altijd automatisch een verbinding maakt
met je thuisnetwerk.
Printen
Wanneer je thuis een printer aansluit kun je onmiddellijk beginnen met afdrukken. Windows biedt
ondersteuning voor de meeste printers en je hoeft waarschijnlijk geen moeite te doen om speciale
printersoftware te installeren.
Mocht je toch tegen problemen aanlopen, kijk dan hier:
http://windows.microsoft.com/nl-nl/windows-10/fix-printer-problems
008. Specificaties
Hier zie je een korte lijstje van de specificaties van de Laptop
Lenovo Thinkpad Yoga 11e
Intel Celeron Quad-core N3150 processor
128 GB SSD schijfopslag
4 GB werkgeheugen
Draadloze netwerk (Wi-Fi) met Bluetooth
Windows 10 64-bit Nederlands
11.6" (1366 x 768) IPS scherm met multi-touch
4 jaar garantie
009. Storing
Wat moet je doen als je een storing hebt?
Het kan gebeuren dat je last krijgt van storingen in de software, waardoor de laptop of programma’s
niet meer goed werken. Als je voorzichtig bent met het installeren van software en de laptop netjes
gebruikt, is de kans hierop klein.
In de meeste gevallen zijn storingen redelijk eenvoudig op te lossen door je laptop opnieuw op te
starten of door het opnieuw installeren van een programma.
In sommige gevallen lost dit het probleem niet op en moet je de laptop terugbrengen naar een
situatie waarin alles nog wel werkte.
Opmerking:
Doe dit niet zomaar, maar doe dit pas nadat je eerst een ICT-medewerker of leraar/lerares van
school naar het probleem hebt laten kijken.
Volledige reset van de laptop
Als je storingen niet eenvoudig op te lossen zijn, kun je een volledige nieuwe installatie terugzetten.
Ga dan naar ICT medewerker en laat daar een schone installatie (= nieuwe image) uitvoeren. Je bent
hem dan meestal een dag of twee kwijt.
Let op! Alle gegevens (bestanden foto’s enzovoort) worden bij het terugzetten van een image
definitief verwijderd. Maak eerst een kopie van alle belangrijke bestanden!
Wat moet je doen als je probleem nog niet is opgelost ?
Als je nog steeds een storing hebt, is het belangrijk dat je de volgende vragen doorloopt en
beantwoordt voordat je naar de ict-contactpersoon op school gaat.
1. Spanningsproblemen
Branden de led-lampjes en knipperen deze? Zo ja, in welk patroon en kleur?
Getest met een andere voeding? Zo ja, wat is het resultaat?
2. Opstartproblemen (geen beeld)
Geeft het systeem piepjes tijdens het opstarten? Zo ja, hoeveel?
Branden de led-lampjes en knipperen deze? Zo ja, in welk patroon en kleur?
3. Opstartproblemen (wel beeld)
Geeft het systeem een foutmelding tijdens het opstarten? Zo ja, welke (exacte foutmelding
overnemen)?
Veroorzaakt Windows een storing en is er softwareherstel geprobeerd? Zo ja, wat is het
resultaat?
4. Wanneer de laptop wel opstart maar fouten geeft of willekeurig opnieuw opstart
Is er iets aan het systeem veranderd? Zo ja, welke verandering is constateerbaar?
Geeft het systeem een foutmelding? Zo ja, welke (exacte foutmelding overnemen)?
Komt het probleem regelmatig voor en zo ja, hoe vaak komt het probleem voor?
010. Garantie
Reparatie onder garantie
Een deel van de defecten bij de laptop wordt (op school) gerepareerd onder garantie. Dit zijn
meestal defecten die bij normaal gebruik kunnen ontstaan.
De leverancier bepaalt of een defect onder de garantie valt. Je kunt terecht bij de contactpersoon op
school.
Reparatie buiten garantie
Valt een defect buiten de garantie dan ben jij of is je ouder/verzorger mogelijk verantwoordelijk
voor de eventuele kosten. Misschien kan dit via de eigen verzekering geclaimd worden.
Leenlaptop
Als je laptop tijdelijk niet te gebruiken is ontvang je een leenlaptop totdat jouw laptop gerepareerd
is. Dit zal in de meeste gevallen maximaal 5 werkdagen zijn. Na reparatie krijg je je eigen laptop weer
terug.
010. Gebruikersprotocol leerlingen
Hier zie je het gebruikersprotocol voor de leerlingen
Voor een aantal zaken ben je als leerling zelf verantwoordelijk:
• Je zorgt er voor dat de laptopaccu volledig opgeladen is aan het begin van de dag.
• Je houdt je aan de regels van de school met betrekking tot computergebruik. Hierbij moet je
onder andere denken aan het correct gebruik van internet en social media.
• Je zorgt voor de juiste werking van de laptop.
• Op de laptop moet altijd een actueel en werkend antivirusprogramma aanwezig zijn.
• Zorg dat je laptop altijd automatisch voorzien wordt van alle beveiligingsupdates en Windowsupdates.
• Je zorgt voor het veilig opbergen van de laptop op school tijdens bijvoorbeeld pauzes en
gymnastieklessen. De school zorgt voor veilige opbergmogelijkheden (lockers).
• Je zorgt voor het veilig vervoeren van de laptop van school naar huis en terug. De laptop wordt
geleverd inclusief een etui. Je zorgt zelf voor aanvullende bescherming (denk aan bescherming
bij regen).
• De ritsen mogen niet op de zijkanten van de laptop komen te zitten bij een gesloten sleeve.
Altijd aan de voorkant.
Aanpak bij problemen
• Er is beperkte tijd beschikbaar voor storingsoplossing op school bij software en
configuratieproblemen. Indien de storing van de laptop niet op te lossen is, worden de
fabrieksinstellingen teruggezet. Wees dus zuinig op je laptop en zet er geen “rommel” op.
Veilig Internetgebruik
Regelmatig lezen we berichten over incidenten waarbij mensen via internet slachtoffer worden van
diefstal (geld, identiteit of persoonlijke informatie), van pesten of ander leed.
Hoe kun je zorgen dat jou dit niet overkomt en dat je hier niet (onbedoeld) aan meewerkt?
Met deze tips wil de school je helpen om voor jou en je medeleerlingen een zo veilig mogelijke
omgeving te creëren.
1. Surf bewust
Het internet is een oneindige bron van informatie en 'vermaak'. Wees je echter bewust van de
risico’s die je loopt tijdens het surfen.
• Bezoek geen websites die je niet (helemaal) vertrouwt.
• Veel websites vragen je om een account aan te maken. Je moet dan vaak persoonlijke informatie
achterlaten. Wees daar voorzichtig mee en laat jouw account en de gegevens verwijderen
wanneer het account niet meer nodig is.
• Gebruik voor verschillende websites verschillende wachtwoorden en wijzig deze regelmatig.
Gebruik wel sterke wachtwoorden die niet zo makkelijk te achterhalen zijn. Dus niet
wachtwoorden als Welkom1 of 12345!
• Veel websites maken gebruik van cookies. Deze worden op jouw laptop opgeslagen. De cookies
worden gebruikt om bijvoorbeeld informatie over surfgedrag te verzamelen of voor het
onthouden van inlog- gegevens en instellingen die je ooit voor de website hebt ingevuld. Sinds
2012 moeten websites voor het gebruik van cookies voor bepaalde doeleinden eerst
toestemming aan jou vragen. Lees eerst goed door waarvoor de cookies gebruikt worden,
voordat je deze accepteert. Verwijder eens in de zoveel tijd de cookies van jouw laptop. Hoe je
dat moet doen is afhankelijk van de gebruikte browser. Op internet staan veel tips hoe je de
cookies kunt verwijderen.
2. Do’s en Don’ts voor gebruik van social media
Social media websites, zoals Facebook, YouTube en Instagram zijn erg leuk en handig, zowel voor
privé als school. Je kunt ermee communiceren met je vrienden, discussies aangaan, nieuwe kennis
halen, belangrijke nieuwsberichten verspreiden en leuke vakantiefoto's laten zien, etc. Maar hoe
goed ken je al die ‘vrienden’ echt? Weet je zeker dat die persoon ook is wie hij zegt te zijn? Wees
daarom extra alert met wat je communiceert via social media. Hierbij een aantal tips en trucs om je
te helpen bij wat je wel en beter niet kunt doen.
De Do's voor verstandig gebruik van social media:
• Denk na voordat je iets plaatst. Denk hierbij aan de gouden regel: dat wat je niet wilt vertellen
aan je vrienden/ouders/leraar, plaats dat ook niet op het internet.
• Gebruik je gezonde verstand en communiceer verstandig en beleefd.
• Pas je profiel zodanig aan dat jouw persoonlijke informatie niet door iedereen te zien is.
• Wees selectief met het uitnodigen van 'vrienden' of accepteren van uitnodigingen!
De Don’ts voor verstandig gebruik van social media:
• Plaats geen foto’s, filmpjes of berichten op social media waar je later mogelijk spijt van krijgt, ze
blijven namelijk altijd vindbaar en zoekmachines onthouden alles. Soms ook de berichten die
verwijderd zijn. Wees je hiervan bewust.
• Plaats geen foto’s, filmpjes of berichten van anderen of over anderen zonder toestemming.
Stuur ze ook niet door. Daarmee overtreed je de privacy van de ander, de school en de wet.
• Gebruik geen logo's, muziek, afbeeldingen, uitspraken van derden etc. zonder toestemming
vooraf. Houd rekening met auteursrechten.
3. Beveilig je laptop
Om eigentijds en goed onderwijs te kunnen bieden, kiest je school om te gaan werken met een
laptop. Hiermee heb je toegang tot het internet en verschillende programma's. Om veilig te kunnen
werken met een laptop, moet je aan een aantal dingen denken:
• Beveilig je laptop met een sterk wachtwoord, dat niet makkelijk te achterhalen is.
• Log of schakel de laptop uit als je deze niet meer nodig hebt.
• Gebruik de meest recente versie van de browser. Check regelmatig of dat nog steeds zo is.
• Denk eerst goed na voordat je een programma installeert. Lees voordat je die ene leuke gratis
App installeert, eerst de voorwaarden goed door. Vaak moet je anderen toegang geven tot
bepaalde gegevens of wordt er stiekem een ander programma mee geïnstalleerd. Wil je dat
echt?
• Beveilig jouw privé WiFi-netwerk. Op internet staan veel tips hoe je WiFi- netwerken kan
beveiligen.
4. E-mail
• De school heeft een spamfilter geïnstalleerd. Toch kan het gebeuren dat een spambericht of
phishing e-mail de mailbox bereikt. Spam en phishing is helaas nooit helemaal te voorkomen.
• Laat je e-mailadres niet overal achter. Dit verkleint de kans om spam of phishing e-mails te
ontvangen.
• Open geen e-mailberichten van onbekende afzenders of met een onderwerp dat je niet
vertrouwt en verwijder het bericht meteen.
• Ga niet in op vragen om inlog- en/of betalingsgegevens. Verwijder deze e-mailberichten meteen.
• Stuur geen ketting e-mails of hoaxes door. Hoaxes zijn valse berichten die per e-mail worden
gestuurd. In het bericht staat meestal het verzoek om het bericht aan zoveel mogelijk mensen
door te sturen. Door hieraan te voldoen belast je niet alleen het (inter)netwerk, maar kunnen
spammers ook makkelijk aan jouw e-mailadres komen.
5. Laat jouw account nooit door anderen gebruiken
• Laat jouw account nooit door anderen gebruiken. Deze tip heeft eigenlijk geen uitleg nodig. Het
inlogaccount is PERSOONLIJK en mag niet door anderen worden gebruikt. Jij bent
verantwoordelijk voor alles wat met jouw account wordt gedaan.
• Houd je inloggegevens geheim en deel deze niet met anderen.
6. Vergeet niet laptops, usb-sticks, telefoons te beveiligen
• Laat je laptop niet onbeheerd achter. Berg deze altijd op in je locker of leg deze vast aan een
beveiligingskabel.
• Deel je usb-sticks niet zomaar met anderen, voor je het weet zit er een virus op.
7. Vragen?
• Heb je nog vragen over bewust en veilig surfen? Stel ze aan je leraar of lerares.